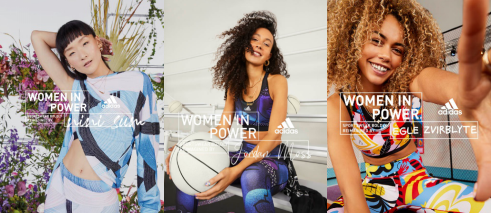一个 Word 文档中如何同时有“横向”和“纵向”页面?我们有时候需要在文档中插入一些报表,而表格一般都是横向排列的,文档又是纵向的。此时,我们就需要将其中某个页面设置成横向的。
01、创建横向页面
如下图所示,这里我要将第 5 页变成横向页面,其他页面不变。
光标定位到第四页末尾处,点击「布局」-「页面设置」-「分隔符」-「下一页」;光标定位到第五页开头处后,再次点击「下一页」;最后将光标定位到第五页,点击「布局」-「页面设置」-「纸张方向」-「横向」即可。
02、创建横向页面
如果,你的内容已经编写完成,想将其中某些内容页面设为横向页面,那么你可以试试这种方法。先选中想要设为横向页的内容,进入「布局」-「页面设置」,将“纸张方向”设为「横向」,在下面的“应用于”中选择为「所选文字」,确定即可。
03、表格变成横向页
同样的方法,我们还能够将一些表格设为横向页面。
广告声明:文内含有的对外跳转链接,用于传递更多信息,节省甄选时间,结果仅供参考,IT之家所有文章均包含本声明。
郑重声明:此文内容为本网站转载企业宣传资讯,目的在于传播更多信息,与本站立场无关。仅供读者参考,并请自行核实相关内容。