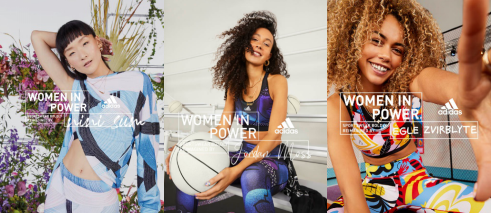有时,您正在创作的文档可以从说明性图表中受益无需花时间在另一个应用程序中设置图表并将其嵌入或复制并粘贴到 Microsoft Word 中,您可以使用内置的图表功能
相关文章 如何在 Word 文档中链接或嵌入 Excel 工作表
目录
在 Word 中创建图表 更新图表数据在 Word 中自定义图表 使用图表设计选项卡 打开格式图表侧栏 使用 Windows 上的浮动按钮
在 Word 中创建图表
您可能正在创建公司报告,商业计划书或大学论文,其中填充数据的视觉效果是理想的补充。
将光标放在 Word 文档中您想要图表的位置然后,转到插入选项卡并单击功能区插图部分中的图表
在左侧选择要添加的图表类型,在右侧选择样式如果您熟悉 Excel 中的图表选项,则可以从 Word 中的相同类型中进行选择,例如条形,列,饼,线等单击确定插入图表
插入图表后,将打开 Excel 电子表格该工作表包含帮助您入门的示例数据,它是 Excel 的精简版,没有选项卡或功能区
相关文章 如何选择图表以适合 Microsoft Excel 中的数据
更新图表数据
任何时候您想要更新图表的数据,您都可以通过前往图表设计选项卡来实现。,微软于12月17日推出了OfficeBuild14809.20000预览版,为Word,Excel等软件带来了大量更新,修复了SVG渲染等一系列问题。。
在 Word 中自定义图表
将包含所需数据的图表插入 Word 后,您可以进行一些自定义您可以添加标题,调整颜色,选择主题,包括图例等同样,如果您熟悉在 Excel 中自定义图表,您将识别以下选项
使用图表设计选项卡
选择图表并转到图表设计选项卡从功能区的左侧开始,您可以添加,删除和定位图表元素,更改布局,选择新颜色以及选择样式
在图表设计功能区的右侧,您可以选择更改图表类型如果您认为不同类型的图表更适合您的数据,您可以在此处选择它
打开格式图表侧栏
如果您想更改图表的字体,边框或细节,您可以使用图表格式侧栏。
右键单击图表并选择设置图表区域格式或双击图表。
当侧边栏打开时,单击图表选项旁边的箭头以选择图表的一部分进行调整。
使用侧边栏顶部的选项卡进行填充和线条颜色,效果和属性这些选项卡会根据您在下拉列表中选择的图表区域而变化
在 Windows 上使用浮动按钮
如果您在 Windows 上使用 Word,还可以使用浮动按钮快速更改图表选择图形,这些将显示在右侧
然后,您可以更改图表在文本中的位置的布局选项您还可以使用图表元素,图表样式和图表过滤器按钮来调整图表上的项目,选择配色方案和应用过滤器
通过直接在 Microsoft Word 中创建图表,您可以节省一些时间如果您使用的是对 Word 文档有益的少量数据,这将特别方便
。郑重声明:此文内容为本网站转载企业宣传资讯,目的在于传播更多信息,与本站立场无关。仅供读者参考,并请自行核实相关内容。